Программное обеспечение "LabsysMonitor"
Описание функциональных характеристик
Программное обеспечение
LabsysMonitor
Описание функциональных характеристик
Программа реализует следующие функции:
- отображение данных измерений и текущего состояния оборудования (состояние коммутационных аппаратов, блинкеров, сигнализации) на интерактивных функциональных схемах (мнемосхемах);
- интерактивное управление оборудованием с помощью элементов управления (кнопки, переключатели, потенциометры), расположенных на мнемосхемах;
- регистрация изменения сигналов измерений и состояния оборудования во времени в виде графиков (трендов);
- автоматическое формирование протокола событий в табличном виде;
- автоматическое формирование сигналов управления с заданными параметрами, что может быть использовано для автоматизации проведения экспериментов на лабораторных и экспериментальных установках;
- автоматическое снятие функциональных зависимостей (зависимостей одного или нескольких сигналов измерений от другого измеряемого параметра).
Основные характеристики:
1) Возможность создания вложенных мнемосхем с произвольным количеством уровней, что позволяет реализовать мнемосхемы сложных объектов в виде нескольких уровней с разной степенью детализации, например, на мнемосхеме могут быть представлены элементы, нажатие на которые приведет к отображению мнемосхемы для этого элемента, в свою очередь, данная мнемосхема может также содержать элементы, для которых имеется своя мнемосхема и так далее.
2) Неограниченное количество элементов управления и индикации. Возможность одновременной работы с произвольным количеством источников данных (измерений). Возможность индивидуальной настройки периодичности опроса датчиков для каждого источника данных.
3) Поддержка распространенных растровых и векторных форматов графических файлов, таких, как bmp, png, jpg, svg.
4) Возможность масштабирования мнемосхем для адаптации под мониторы с различным разрешением и диагональю экрана.
Режимы работы:
Ключевыми понятиями при работе с программой являются «схемы» и «экраны». Схема — представляет собой мнемосхему реального объекта, это может быть схема лабораторной, промышленной установки, цеха или предприятия в целом. Экран — представляет собой часть схемы, отображаемой в текущий момент. Схема может состоять из одного или нескольких экранов. Основной экран схемы представляет собой обобщенное представление схемы объекта в целом, содержит основные данные об объекте и ссылки на другие экраны схемы. Ссылки реализованы в виде интерактивных элементов на текущем экране, щелчок левой кнопкой мыши по данному элементу обеспечивает переход к связанному с ним экрану. Особенностью экранов является то, что схема (часть схемы), отображаемая на данном экране должна полностью помещаться в рабочей области программы, если это невозможно, необходимо разбить эту часть схемы на несколько отдельных, более простых экранов.
Предусмотрено 2 режима работы программы: режим мониторинга и режим редактирования. Режим мониторинга — основной режим работы программы. В данном режиме осуществляется непосредственное отображение данных измерений и отработка команд управления лабораторным, экспериментальным или промышленным оборудованием.
В режиме мониторинга доступны следующие действия:
- управление запуском и остановом процесса обмена данными с физическими устройствами ввода-вывода;
- навигация по схемам и экранам с помощью команд главного меню, а также, с помощью щелчка левой кнопки мыши по активным элементам на мнемосхеме и дерева навигации, расположенного слева от мнемосхемы;
- управление всеми активными элементами, расположенными на мнемосхеме.
В режиме редактирования доступны следующие действия:
- добавление / удаление схем и экранов;
- добавление / удаление элементов отображения и управления (индикаторы, кнопки, переключатели и т. д.);
- перемещение элементов отображения и управления;
- редактирование свойств элементов отображения и управления;
- добавление / удаление / настройка таймеров;
- добавление / удаление / настройка устройств ввода-вывода;
- добавление / удаление / настройка трендов (графиков) и таблиц;
- сохранение выполненных настроек в файл.
Системные требования
Минимальные требования к конфигурации ПК представлены в табл. 1.
Таблица 1
|
№ п.п. |
Параметр |
Значение |
|
1. |
Операционная система (ОС) |
Microsoft Windows 7 SP1 и выше |
|
2. |
Разрядность ОС |
64 bit |
|
3. |
Оперативная память, не менее |
512MB |
|
4. |
Процессор |
Intel Pentium II и новее |
|
5. |
Частота процессора, не менее |
266 MHz |
|
6. |
Место на диске, не менее |
200 MB |
|
7. |
Интерфейсы, наличие |
Ethernet 100 Mbit/s |
Таблица 2
|
№ п.п. |
Параметр |
Значение |
|
1. |
Операционная система (ОС) |
Microsoft Windows 10 |
|
2. |
Разрядность ОС |
64 bit |
|
3. |
Оперативная память, не менее |
4 GB |
|
4. |
Процессор |
Intel core i3 |
|
5. |
Частота процессора, не менее |
2,8 GHz |
|
6. |
Место на диске, не менее |
512 Mb |
|
7. |
Интерфейсы, наличие |
Ethernet 1 Gbit/s |
Рекомендации по установке
Программное обеспечение поставляется в виде исполняемого файла (.exe) и не требует установки. Однако, для запуска программы необходимо наличие установленной на ПК виртуальной машины JAVA версии 8. Инструкция по скачиванию и установке виртуальной машины доступна на официальном сайте: https://www.java.com/ru/download/help/windows_manual_download.html.
Программа может быть запущена с любого локального носителя кроме сетевых дисков. Так как, в процессе работы с программой будут создаваться файлы, содержащие ссылки на различные локальные ресурсы, рекомендуется запускать программу с не сменного носителя, например, раздела жесткого диска.
Программное обеспечение
LabsysMonitor
Руководство пользователя
1.1. Назначение программы
Основным назначением программы является сбор, обработка и визуализация данных мониторинга текущего состояния промышленных, лабораторных, исследовательских и экспериментальных установок. Программа обеспечивает отображение данных в виде интерактивных мнемосхем, графиков и таблиц.
Программа обеспечивает удаленное управление режимом работы отдельных элементов промышленного или лабораторного оборудования. Сбор данных измерений и формирование команд управления осуществляется по сети Ethernet через протокол IEC-61850-8.1 MMS. Программа содержит встроенные средства автоматизации проведения экспериментов.
1.2. Системные требования и рекомендации по установке
Программное обеспечение поставляется в виде исполняемого файла (.exe) и не требует установки. Однако, для запуска программы необходимо наличие установленной на ПК виртуальной машины JAVA версии 8. Инструкция по скачиванию и установке виртуальной машины доступна на официальном сайте: https://www.java.com/ru/download/help/windows_manual_download.html.
Программа может быть запущена с любого локального носителя кроме сетевых дисков. Так как, в процессе работы с программой будут создаваться файлы, содержащие ссылки на различные локальные ресурсы, рекомендуется запускать программу с не сменного носителя, например, раздела жесткого диска. Минимальные требования к конфигурации ПК представлены в табл. 1.
Таблица 1
№ п.п. |
Параметр |
Значение |
1. |
Операционная система (ОС) |
Microsoft Windows 7 SP1 и выше |
2. |
Разрядность ОС |
64 bit |
3. |
Оперативная память, не менее |
512MB |
4. |
Процессор |
Intel Pentium II и новее |
5. |
Частота процессора, не менее |
266 MHz |
6. |
Место на диске, не менее |
200 MB |
7. |
Интерфейсы, наличие |
Ethernet 100 Mbit/s |
Рекомендуемые параметры конфигурации ПК представлены в табл.2.
Таблица 2
№ п.п. |
Параметр |
Значение |
1. |
Операционная система (ОС) |
Microsoft Windows 10 |
2. |
Разрядность ОС |
64 bit |
3. |
Оперативная память, не менее |
4 GB |
4. |
Процессор |
Intel core i3 |
5. |
Частота процессора, не менее |
2,8 GHz |
6. |
Место на диске, не менее |
512 Mb |
7. |
Интерфейсы, наличие |
Ethernet 1 Gbit/s |
1.3. Обзор функциональных возможностей
Программа реализует следующие функции:
- отображение данных измерений и текущего состояния оборудования (состояние коммутационных аппаратов, блинкеров, сигнализации) на интерактивных функциональных схемах (мнемосхемах);
- интерактивное управление оборудованием с помощью элементов управления (кнопки, переключатели, потенциометры), расположенных на мнемосхемах;
- регистрация изменения сигналов измерений и состояния оборудования во времени в виде графиков (трендов);
- автоматическое формирование протокола событий в табличном виде;
- автоматическое формирование сигналов управления с заданными параметрами, что может быть использовано для автоматизации проведения экспериментов на лабораторных и экспериментальных установках;
- автоматическое снятие функциональных зависимостей (зависимостей одного или нескольких сигналов измерений от другого измеряемого параметра).
К особенностям программы относится:
1) Возможность создания вложенных мнемосхем с произвольным количеством уровней, что позволяет реализовать мнемосхемы сложных объектов в виде нескольких уровней с разной степенью детализации, например, на мнемосхеме могут быть представлены элементы, нажатие на которые приведет к отображению мнемосхемы для этого элемента, в свою очередь, данная мнемосхема может также содержать элементы, для которых имеется своя мнемосхема и так далее.
2) Неограниченное количество элементов управления и индикации. Возможность одновременной работы с произвольным количеством источников данных (измерений). Возможность индивидуальной настройки периодичности опроса датчиков для каждого источника данных.
3) Поддержка распространенных растровых и векторных форматов графических файлов, таких, как bmp, png, jpg, svg.
4) Возможность масштабирования мнемосхем для адаптации под мониторы с различным разрешением и диагональю экрана.
2. Интерфейс программы
2.1. Режимы работы
Ключевыми понятиями при работе с программой являются «схемы» и «экраны». Схема — представляет собой мнемосхему реального объекта, это может быть схема лабораторной, промышленной установки, цеха или предприятия в целом. Экран — представляет собой часть схемы, отображаемой в текущий момент. Схема может состоять из одного или нескольких экранов. Основной экран схемы представляет собой обобщенное представление схемы объекта в целом, содержит основные данные об объекте и ссылки на другие экраны схемы. Ссылки реализованы в виде интерактивных элементов на текущем экране, щелчок левой кнопкой мыши по данному элементу обеспечивает переход к связанному с ним экрану. Особенностью экранов является то, что схема (часть схемы), отображаемая на данном экране должна полностью помещаться в рабочей области программы, если это невозможно, необходимо разбить эту часть схемы на несколько отдельных, более простых экранов.
Предусмотрено 2 режима работы программы: режим мониторинга и режим редактирования (переключается командой «Вид - Режим редактирования» из главного меню программы или горячими клавишами Ctrl+E). Режим мониторинга — основной режим работы программы. В данном режиме осуществляется непосредственное отображение данных измерений и отработка команд управления лабораторным, экспериментальным или промышленным оборудованием. В режиме мониторинга доступны следующие действия:
- управление запуском и остановом процесса обмена данными с физическими устройствами ввода-вывода (команды «Управление - Пуск» и «Управление - Останов»;
- навигация по схемам и экранам с помощью команд главного меню: «Навигация — Схема — Предыдущая», «Навигация — Схема — Следующая», «Навигация — Экран — На главный», «Навигация — Экран — На предыдущий», а также, с помощью щелчка левой кнопки мыши по активным элементам на мнемосхеме и дерева навигации, расположенного слева от мнемосхемы;
- управление всеми активными элементами, расположенными на мнемосхеме.
В режиме редактирования доступны следующие действия:
- добавление / удаление схем и экранов;
- добавление / удаление элементов отображения и управления (индикаторы, кнопки, переключатели и т. д.);
- перемещение элементов отображения и управления;
- редактирование свойств элементов отображения и управления;
- добавление / удаление / настройка таймеров;
- добавление / удаление / настройка устройств ввода-вывода;
- добавление / удаление / настройка трендов (графиков) и таблиц;
- сохранение выполненных настроек в файл.
Текущий режим работы и состояние процесса обмена данными отображаются в строке статуса главного окна программы. Дерево навигации может быть скрыто. Управлять отображением дерева навигации можно с помощью команды главного меню «Вид — Показать дерево» или горячих клавиш Ctrl+T.
2.2. Главное окно программы
Внешний вид программы в режиме редактирования показан на рис.1. В верхней части окна стандартно расположено главное меню программы и кнопки быстрого доступа, обеспечивающие доступ к наиболее часто используемым командам главного меню программы. Непосредственно под кнопками быстрого доступа расположен переключатель вкладок: «Схемы», «Тренды», «События». В нижней части окна располагается строка статуса, информирующая о текущем режиме работы программы (редактирование или мониторинг) и текущем состоянии соединения с интеллектуальными устройствами.
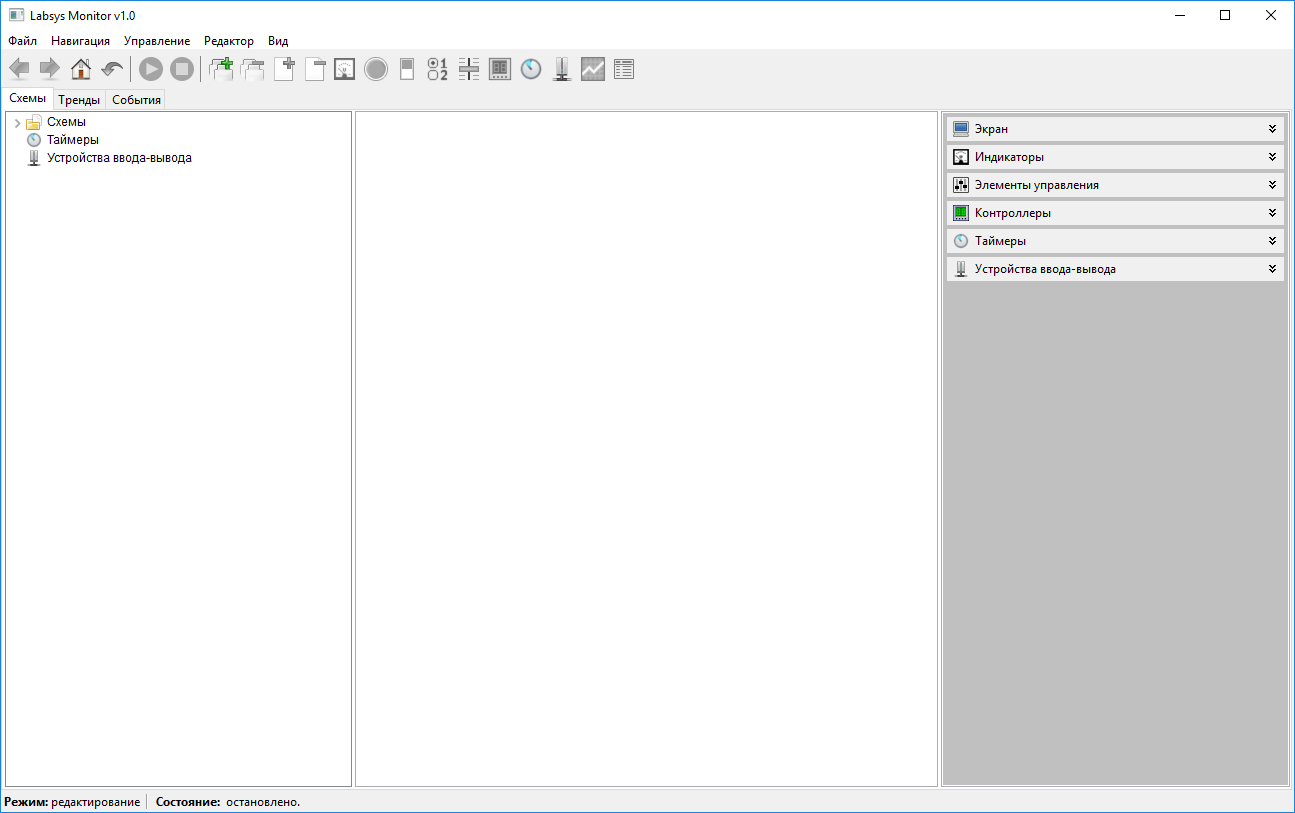
Рис. 1 — Главное окно программы
Рабочая область программы на вкладке «Схемы» находится в центре экрана и предназначена для отображения текущего экрана с расположенными на нем индикаторами и элементами управления. Слева от рабочей области расположено окно навигации, представляющее собой древовидную структуру текущего проекта. Окно навигации предназначено для быстрого перехода на нужный экран схемы и/или выделения элементов по имени. Справа от рабочей области программы расположено окно редактирования свойств элементов индикации, управления, контроллеров, таймеров, устройств ввода-вывода и т. д.
На вкладках «Тренды» и «События» все доступное пространство выделено под рабочую область программы. При этом, в отличии от схем, на данных вкладках используется вертикальный скроллинг в зависимости от количества данных (рис.2).
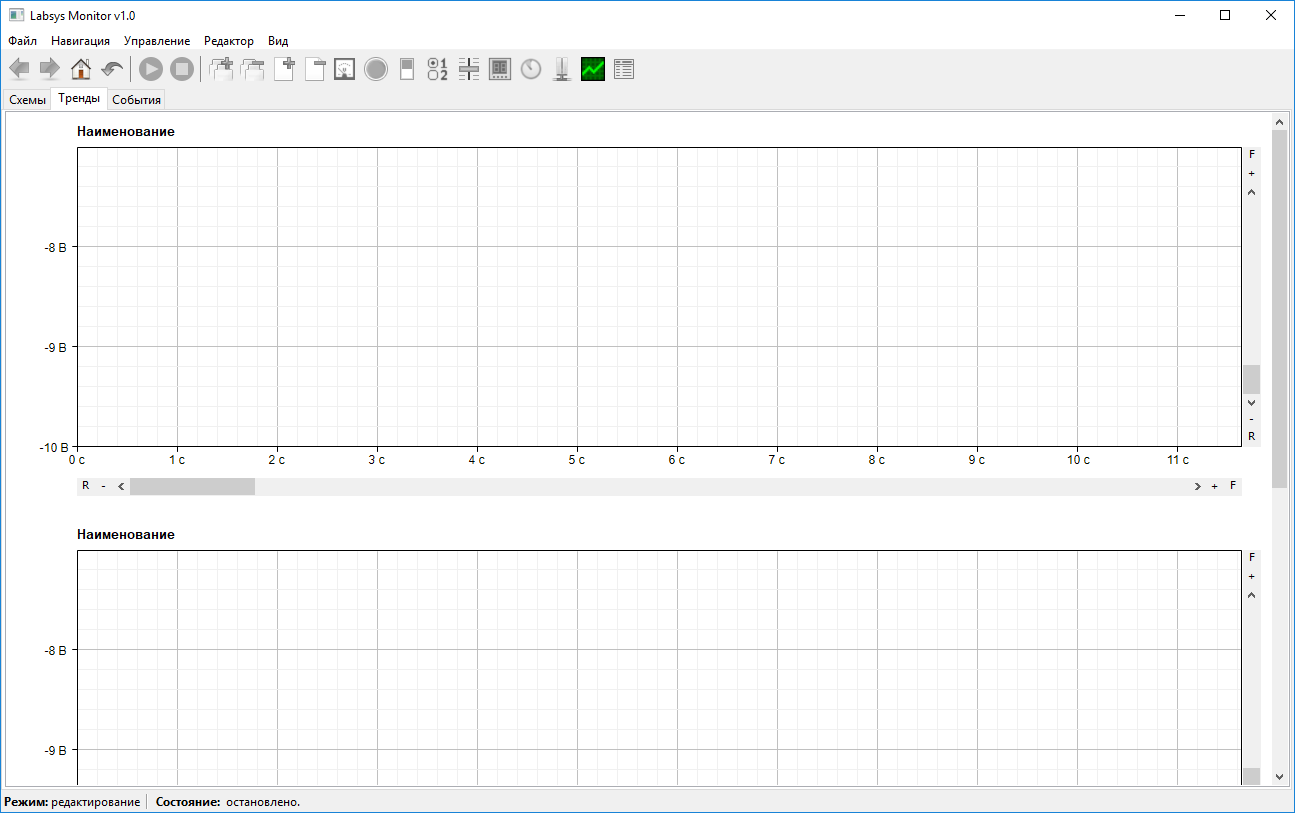
Рис.2 — Внешний вид программы на вкладке «Тренды»
2.3. Окно навигации
Окно навигации содержит древовидный список всех элементов, входящих в текущий проект (рис. 3). Проект — это совокупность всех настроек программы, связанных с мониторингом текущего режима работы и удаленного управления. Проект состоит из произвольного количества устройств ввода-вывода, таймеров и схем.
Устройства ввода-вывода представляют собой физические устройства через которые осуществляется мониторинг и удаленное управление физическими объектами. Программа может работать одновременно с несколькими устройствами ввода-вывода.
Таймеры — используются для генерации событий с определенной периодичностью. Использование таймеров позволяет осуществлять такие функции, как регистрация изменения сигналов во времени, автоматическое снятие зависимостей, автоматизация проведения экспериментов.
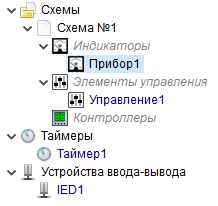
Рис. 3 — Содержимое окна навигации (пример)
Проект может содержать одну или нескольких схем. Каждая схема, входящая в проект, может состоять из одного или нескольких экранов. На каждом экране может располагаться произвольное количество элементов индикации и управления. Количество схем, экранов и элементов не ограниченно.
Устройства ввода-вывода и таймеры в текущем проекте относятся одновременно ко всем схемам текущего проекта. При запуске режима мониторинга осуществляется контроль всех параметров, задействованных на схемах текущего проекта, вне зависимости, отображается данный параметр (индикатор) на экране в текущий момент времени или нет. Аналогичным образом, ведется регистрация данных и событий, вне зависимости от того, какая из вкладок (схемы/тренды/события) активна в текущий момент.
Проект может быть сохранен в файл или загружен из файла в формате XML. Операции мониторинга и управления осуществляются только для текущего (открытого в данный момент времени) проекта. Для запуска процесса одновременного мониторинга нескольких объектов можно запустить нужное количество копий программы для каждого проекта, либо создать схемы для этих объектов внутри одного проекта. Первый вариант предпочтительнее использовать в сети, при наличии нескольких инженерных рабочих станций. Второй вариант — при необходимости контролировать объекты с одного рабочего места.
При выборе элемента (щелчком левой кнопки мыши) в окне навигации данный элемент выделяется на схеме и его свойства отображаются в окне редактирования свойств. Допускается одновременное выделение нескольких элементов в пределах одной группы (например, группа «Индикаторы» схемы «Схема №1») с помощью одновременного нажатия клавиши Ctrl и левой кнопки мыши. В этом случае, окно редактирования свойств отображает общие для выделенных элементов параметры с возможностью их изменения. Кроме того, элементы, выделенные в окне навигации можно удалить клавишей Del или командой главного меню «Редактор — Удалить — Выделенные элементы».
2.4. Окно редактирования свойств
Внешний вид окна представлен на рис. 4. Окно содержит 6 панелей: «Экран», «Индикаторы», «Элементы управления», «Контроллеры», «Таймеры», «Устройства ввода-вывода». Каждая панель представляет собой раскрывающийся список, содержащий элементы редактирования свойств данной группы параметров.
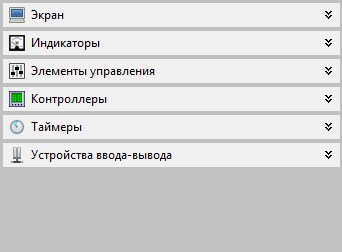
Рис. 4 — Окно редактирования свойств
Каждая панель предназначена для отображения и/или изменения свойств выбранных (выделенных) элементов. Выделение элементов может осуществляться несколькими способами:
с помощью окна навигации — просто щелчком левой кнопки мыши по имени элемента (удерживая клавишу Ctrl при необходимости выделения нескольких элементов);
в рабочей области программы (на мнемосхеме) — просто щелчком левой кнопки мыши по изображению элемента (удерживая клавишу Ctrl при необходимости выделения нескольких элементов);
в рабочей области программы (на мнемосхеме) — с помощью рамки выделения (нажмите и удерживайте в нажатом состоянии левую кнопку мыши в верхнем левом углу выделения, переместите указатель мыши в правый нижний угол выделения и отпустите кнопку, будут выбраны все элементы, попавшие внутрь выделения).
Для отмены выделения элементов просто щелкните левой кнопкой мыши по пустой области на мнемосхеме.
При выделении элементов осуществляется автоматическое раскрытие панели, соответствующей типу выделенных элементов. Если в выделение попадают элементы разных типов (например, индикаторы и элементы управления) автоматически будут раскрыты несколько панелей. Панели, предназначенные для редактирования свойств элементов, отсутствующих в текущем выделении, будут автоматически свернуты. Конечно, любая из панелей в окне редактирования свойств может быть раскрыта или свернута вручную, щелчком левой кнопки мыши по названию (заголовку) панели, но на практике в этом нет необходимости. Исключение составляет панель редактирования свойств экрана - «Экран». Данная панель никак не связана с текущим выделением, поэтому ее раскрытие и сворачивание осуществляется вручную.
2.5. Главное меню программы
Главное меню программы обеспечивает доступ ко всем основным функциям и содержит 5 групп команд: «Файл», «Навигация», «Управление», «Редактор», «Вид». Группа команд «Файл» содержит команды для работы с текущим проектом. Группа команд «Навигация» содержит команды для переключения между схемами и экранами текущего проекта. Группа команд «Управление» содержит команды для запуска и останова процесса мониторинга. Группа команд «Редактор» содержит команды для редактирования текущего проекта. Группа команд «Вид» содержит команды для управления внешним видом и текущим режимом работы программы. Назначение всех команд главного меню программы представлено в табл. 1.
№ |
Команда |
Вызов |
Описание |
1 |
Файл |
||
1.1 |
Новый |
Ctrl + N |
Создание нового проекта |
1.2 |
Открыть... |
|
Чтение проекта из файла формата XML |
1.3 |
Сохранить |
Ctrl + S |
Сохранение изменений в текущем проекте |
1.4 |
Сохранить как... |
|
Сохранить проект в файл формата XML |
1.5 |
Выход |
Ctrl + Q |
Завершение работы программы |
2 |
Навигация |
||
2.1 |
Схема |
||
2.1.1 |
Предыдущая |
PgUp |
Переход к предыдущей схеме в проекте |
2.1.2 |
Следующая |
PgDn |
Переход к следующей схеме в проекте |
2.2 |
Экран |
||
2.2.1 |
На главный |
Home |
Переход на основной экран текущей схемы |
2.2.2 |
На предыдущий |
Bspace |
Переход на предыдущий экран |
3 |
Управление |
||
3.1 |
Пуск |
F5 |
Запуск процесса мониторинга и управления |
3.2 |
Останов |
F6 |
Останов процесса мониторинга и управления |
4 |
Редактор |
||
4.1 |
Добавить |
||
4.1.1 |
Схему... |
|
Добавить схему в текущий проект |
4.1.2 |
Экран... |
|
Добавить экран к текущей схеме |
4.1.3 |
Устройство |
Alt + D |
Добавить устройство ввода-вывода |
4.1.4 |
Таймер |
Alt + T |
Добавить таймер |
4.1.5 |
Элемент |
||
4.1.5.1 |
Индикатор |
Alt + I |
Добавить элемент |
4.1.5.2 |
Кнопка |
Alt + B |
Добавить кнопку |
4.1.5.3 |
Выключатель |
Alt + C |
Добавить выключатель |
4.1.5.4 |
Переключатель |
Alt + S |
Добавить переключатель |
4.1.5.5 |
Потенциометр |
Alt + R |
Добавить потенциометр |
4.1.5.6 |
Контроллер |
Alt + A |
Добавить контроллер |
4.1.6 |
Тренд... |
Alt + G |
Добавить тренд / график |
4.1.7 |
Таблицу... |
Alt + L |
Добавить таблицу |
4.2 |
Удалить |
||
4.2.1 |
Текущую схему |
|
Удалить текущую схему |
4.2.2 |
Текущий экран |
|
Удалить текущий экран |
4.2.3 |
Выделенные элементы |
Del |
Удалить выделенные элементы |
5 |
Вид |
||
5.1 |
Режим редактирования |
Ctrl+E |
Включение режима редактирования схемы |
5.2 |
Показать дерево |
Ctrl+T |
Включение отображения дерева проекта |
2.6. Панель быстрого доступа
Обеспечивает доступ к наиболее часто используемым командам главного меню программы (рис.5). Панель содержит кнопки навигации по проекту, кнопки управления, кнопки добавления элементов в режиме редактирования.
![]()
Рис. 5 — Панель быстрого доступа
3. Режим редактирования
3.1. Вкладка «Схемы»
На вкладке «Схемы» в режиме редактирования доступны следующие операции: добавление и удаление схем, добавление и удаление экранов, настройка параметров экранов, добавление и удаление элементов (индикаторы, элементы управления, контроллеры, таймеры, устройства ввода-вывода), настройка параметров элементов, расположенных на экранах.
При первом запуске программы (или при создании нового проекта) создается пустой проект, состоящий из одной схемы, которая в свою очередь состоит из одного экрана с названием «Мнемосхема». Поскольку любая схема должна состоять как минимум из одного экрана, данный экран называется основным.
При выборе команды «Добавить схему» из главного меню или кнопкой с панели быстрого доступа отображается диалоговое окно (рис.6) для ввода наименования схемы. При добавлении новой схемы автоматически создается пустой экран с тем же наименованием, что и схема. Фактически, наименование схемы и наименование ее основного экрана совпадают.
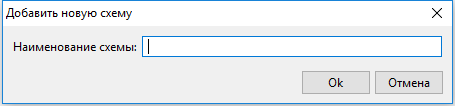
Рис. 6 — Диалог добавления новой схемы
Для удаления схемы необходимо выделить схему по ее наименованию в окне навигации и выбрать команду «Удалить схему» на панели быстрого доступа. Проект должен состоять как минимум из одной схемы, поэтому удалить все схемы в текущем проекте невозможно, но можно добавить новую схему, а затем удалить предыдущую.
3.1.1. Экран
Представляет собой структурную единицу схемы, который состоит из фонового изображения с расположенными на нем элементами индикации и управления. При наличии в схеме нескольких экранов, на экранах могут располагаться элементы перехода на другие экраны данной схемы. Свойства текущего экрана отображаются в окне редактирования свойств в раскрывающемся списке «Экран» (рис.7).

Рис. 7 — Параметры экрана
Окно позволяет изменить наименование экрана, выбрать фоновое изображение, задать масштабирование экрана, включить привязку элементов, размещенных на экране, к сетке и осуществить ее выравнивание. Параметр «Наименование» экрана позволяет осуществлять быстрый переход к экрану с помощью окна навигации. Параметр «Изображение» – используется в качестве фона, поверх которого будут расположены активные элементы индикации и управления. Фоновое изображение должно быть выбрано для каждого экрана текущей схемы. До тех пор, пока не будет выбрано фоновое изображение, размещение элементов индикации и управления на данном экране будет недоступным.
Примечание: Обратите внимание, что в файле проекта сохраняется абсолютный путь к выбранному изображению! Учитывайте это при размещении файлов с изображениями для текущего проекта на диске.
Параметр «Масштаб [%]» позволяет «подогнать» экран под текущее разрешение монитора как в сторону увеличения, так и в сторону уменьшения.
Включение опции «Привязка к сетке» обеспечивает выравнивание по сетке элементов управления и индикации при их размещении на текущем экране. При включенном выравнивании по сетке можно задать шаг сетки по каждой оси (x, y) в пикселях и смещение сетки по каждой оси в пикселях в пределах заданного шага. Смещение позволяет осуществить выравнивание сети в программе с сеткой, использовавшейся при подготовке фонового изображения.
После выбора для текущего экрана фонового изображения становиться доступной команда «Добавить экран». Выбор данной команды меняет вид курсора на выделение прямоугольной рамкой, с помощью которой задается область текущего экрана, которая будет связанна с новым экраном. При завершении выделения выводится диалоговое окно для ввода наименования нового экрана (рис.8).
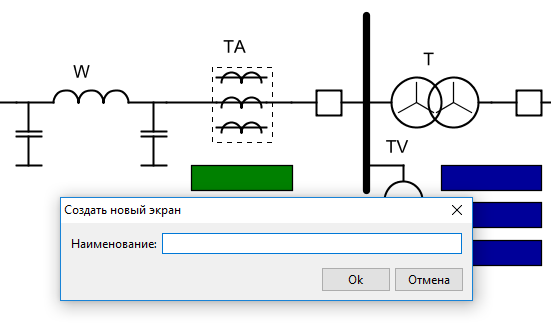
Рис. 8 — Создание нового экрана
В дальнейшем, переход к созданному экрану осуществляется щелчком левой кнопки мыши в ранее выделенной области на предыдущем экране. Обратный переход (возврат) на предыдущий экран осуществляется командой «На предыдущий экран». Количество вложенных уровней экранов не ограниченно. Находясь на любом из экранов можно сразу перейти на основной экран (экран самого верхнего уровня) командой «На главный экран».
Кроме того, при наличии в схеме дополнительных экранов (экранов помимо основного), становиться доступной команда «Удалит экран», которая удаляет текущий экран. Любой экран можно сделать текущим просто выбрав его по наименованию в окне навигации или переходом по щелчку на связанной с ним области на другом экране. Обратите внимание, что основной экран схемы удалить невозможно.
3.1.2. Индикаторы
Предназначены для отображения данных измерений и текущего состояния оборудования. С каждым индикатором связан определенный параметр (значение), считываемый с устройства ввода-вывода. Это может быть текущая величина тока или напряжения, температура, давление, состояние (включено/отключено) и т.д. Добавить индикатор на экран можно с помощью команды «Добавить индикатор». Для размещения большого количества индикаторов удобно использовать «горячие» клавиши Alt+I. Внешний вид индикаторов существенно зависит от их индивидуальных настроек. Примеры индикаторов показаны на рис. 9.
![]()
Рис. 9 — Индикаторы
В режиме редактирования доступно выделение индикаторов левой кнопкой мыши на текущем экране и в окне навигации. Допускается множественный выбор удерживанием клавиши Ctrl. Кроме того, возможно выделение индикаторов нажатием левой кнопки мыши с последующим растягиванием прямоугольной области выделения. Свойства текущего выделенного индикатора (или выделенной группы индикаторов) отображаются в окне редактирования свойств в раскрывающемся списке «Индикаторы» (рис.10).
Параметр «Вид» может принимать значения: «простой текст», «текст в рамке», «блинкер». Простой текст представляет собой текстовый вывод измеренного значения в заданном месте экрана. Можно задать цвет и размер шрифта, определить формат отображения значения, задать отображение обозначения сигнала и единиц измерения. Текст в рамке аналогичен предыдущему типу индикаторов, но дополнительно имеет такие свойства как размеры, цвет и толщина рамки, а так же цвет фона. Блинкер отличается тем, что текущее значение не отображается в виде числа или строки, вместо этого, меняется цвет блинкера в зависимости от текущего значения входного сигнала.
Параметр «Имя» определяет обозначение индикатора, используемое в окне навигации. Параметры «Положение (X, Y)» задают расположение индикатора относительно фонового изображения текущего экрана. Параметры «Размер (X, Y)» определяют габариты рамки для индикаторов типа «текст в рамке» и «блинкер».
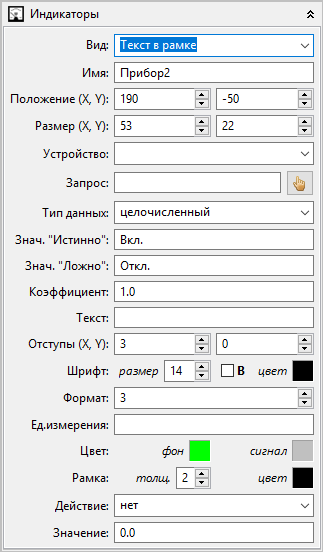
Рис. 10 — Окно редактирования параметров индикатора
Параметр «Устройство» обеспечивает привязку данного индикатора к одному из доступных в проекте устройств ввода-вывода. При этом, следующий параметр «Запрос» определяет конкретно какой из сигналов от данного устройства ввода-вывода будет связан с индикатором. Параметр «Тип данных» может принимать значения: «логический», «целочисленный», «вещественный». В большинстве случаев, выбранный тип данных должен соответствовать типу сигнала, определяемого параметром «Запрос». Т.е. если устройство ввода-вывода имеет сигнал логического типа, то и в настройках индикатора для отображения данного сигнала необходимо выбирать логический тип данных, в противном случае, отображение состояния сигнала будет недоступно.
Для целочисленных и вещественных типов данных (сигналов в виде целых или вещественных значений) существует возможность преобразования числового значения в логическое значение. Для этого, необходимо установить одно из значений параметра «Действие»: «больше», «меньше», «равно», «не равно», «больше или равно», «меньше или равно»; и задать величину параметра «Значение». В этом случае, входной сигнал будет сравниваться с заданным значением, а полученный результат отображаться на индикаторе в виде логического значения (для простого текста и текста в рамке) или цвета индикатора (для блинкера). При этом, отображаемое логическое значение определяется двумя параметрами: Знач.«Истинно» и Знач.«Ложно», которые определяют выводимый на экран текст в случае истинного или ложного значения отображаемого сигнала.
Параметр «Коэффициент» обеспечивает масштабирование величины сигнала для более точной настройки отображаемых значений, или учета коэффициентов преобразования сигнала по величине в измерительном тракте. Параметр «Текст» представляет собой строку, отображаемую непосредственно перед числовым значением. Параметр «Отступы (X, Y)» задает смещение текста относительно рамки (для индикаторов типа текст в рамке и блинкер). Параметр «Ед.измерения» представляет собой строку, отображаемую непосредственно после числового значения. Параметр «Шрифт» определяет размер шрифта, его цвет и стиль (переключатель «B» означает «жирный»). Параметр «Формат» определяет количество цифр после запятой при выводе вещественного числа.
3.1.3. Элементы управления
Предназначены для формирования аналоговых и дискретных сигналов управления состоянием оборудования с помощью устройств ввода-вывода. С каждым элементом управления связан определенный параметр (значение), контролируемое (записываемое) через устройство ввода-вывода. Это может быть дискретное управление реле, многопозиционным переключателем, выдача аналогового напряжения через ЦАП и т. д.
В программе реализованы следующие элементы управления: кнопки, выключатели, переключатели, потенциометры. Добавить элемент управления на экран можно с помощью соответствующих команд: «Добавить кнопку», «Добавить выключатель» и т.д. Для размещения большого количества однотипных элементов управления (например, кнопок) удобно использовать «горячие» клавиши. Внешний вид элемента управления зависит как от его типа, так и индивидуальных настроек, заданных через окно редактирования свойств элементов. Примеры внешнего вида элементов управления показаны на рис. 11.
Выделение элементов управления в режиме редактирования осуществляется также, как и выделение индикаторов. Свойства текущего выделенного элемента управления (или выделенной группы элементов управления) отображаются в окне редактирования свойств в раскрывающемся списке «Элементы управления» (рис.12).
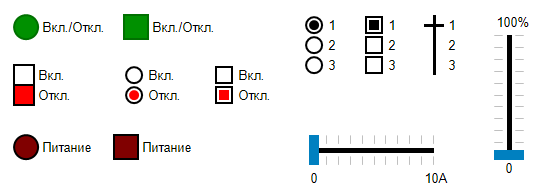
Рис. 11 — Элементы управления
Параметр «Вид» определяет внешний вид элемента управления. Для элемента управления типа «Кнопка» доступны следующие виды: «круглая кнопка», «квадратная кнопка». Для элемента управления «Выключатель» доступны следующие виды: «тумблер», «круглый переключатель», «квадратный переключатель», «круглая кнопка», «квадратная кнопка».
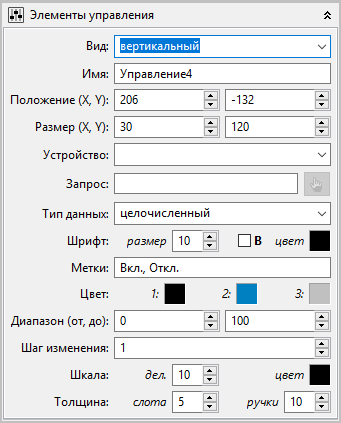
Рис. 12 — Окно редактирования параметров элементов управления
Обратите внимание, что элемент «Кнопка» с выбранным видом «круглая кнопка» и элемент «Переключатель» с выбранным видом «круглая кнопка» выглядят идентично. Однако, в отличии от кнопки, которая будет находиться в нажатом состоянии до тех пор, пока нажата левая клавиша мыши (в режиме мониторинга), переключатель будет менять свое состояние на противоположное при каждом щелчке левой кнопкой мыши по переключателю. Таким образом, переключатель в виде кнопки представляет собой кнопку с фиксацией.
Для элемента управления «Переключатель» доступны следующие виды: «круглый селектор», «квадратный селектор», «линия». Обратите внимание, что переключатель в виде круглого или квадратного селектора визуально выглядит точно так же, как и выключатель в виде «круглый переключатель»/ «квадратный переключатель». При этом, переключатель, в отличии от выключателя, может иметь более 2 дискретных значений. Обычно, выключатель используется для управления сигналами логического типа, принимающими одно из двух возможных значений (вкл./откл., истинно/ложно, да/нет, 0/1 и т. д.). Переключатель используется для управления сигналами целочисленного типа (например, выбор коэффициента усиления сигнала: 1/10/100/1000, которому соответствует целое числовое значение от 0 до 3).
Для элемента управления «Потенциометр» доступны 2 вида: «горизонтальный» и «вертикальный». Большинство параметров элементов управления, такие как, «Имя», «Положение (X, Y)», «Размер (X, Y)», «Устройство», «Запрос», «Тип данных», «Шрифт» имеют такое же назначение, как и одноименные параметры индикаторов. Параметр «Метки» может содержать одно или несколько строковых значений, разделенных символом «,» (запятая). Данные значения используются для вывода подписей к отдельным положениям элементов управления. Для кнопки, это надпись, расположенная возле кнопки. Для выключателей и переключателей, это подписи к их отдельным состояниям. Для потенциометров, это обозначения для минимального и максимального положения.
Параметр «Цвет» задается в виде трех значений: цвет «1», цвет «2», цвет «3», которые используются для отображения элемента управления и его текущего состояния. Конкретное назначение данных цветов зависит от типа и вида выбранного элемента управления. Для кнопок, цвет «1» определяет цвет кнопки в не нажатом состоянии, цвет «2» определяет цвет кнопки в нажатом состоянии, а цвет «3» определяет цвет рамки вокруг кнопки. Для выключателей и переключателей цвет «1» определяет цвет всех не выбранных состояний переключателя, цвет «2» определяет цвет выбранного состояния переключателя, цвет «3» определяет цвет рамок вокруг возможных состояний переключателя. Для потенциометров цвет «1» задает цвет направляющей, цвет «2» задает цвет ползунка, а цвет «3» определяет цвет шкалы потенциометра.
Параметр «Диапазон (от, до)» используется для переключателей и потенциометров, и определяет начальное, конечное значение и общее количество значений, которые может принимать данный элемент управления. Параметры «Шаг изменения», «Шкала» и «Толщина» используются только для потенциометров. При этом, параметр «Шаг изменения» определяет шаг изменения текущего положения потенциометра при вращении колеса мыши, «Шкала» определяет количество делений на шкале потенциометра и их цвет, а «Толщина» определяет толщину слота (направляющей) и толщину ручки (ползунка) потенциометра.
3.1.4. Контроллеры
Представляют собой контроллеры управляющих воздействий. Используются для автоматического изменения сигналов управления в течение заданного времени. Одной из областей применения данных контроллеров является автоматизация проведения экспериментов и/или автоматическое снятие функциональных зависимостей. Добавить контроллер на текущий экран можно командой «редактор — добавить — элемент — контроллер», кнопкой «Добавить контроллер» на панели быстрого доступа или «горячими» клавишами Alt+A. Внешний вид контроллера показан на рис. 13. Внешне, контроллер представляет собой сочетание индикатора (слева) и выключателя (справа). Выключатель используется для ручного запуска/останова контроллера, а индикатор — для отображения текущего значения управляющего воздействия.
![]()
Рис. 13 — Контроллер управляющего воздействия
Выделение контроллеров в режиме редактирования осуществляется также, как и для индикаторов и для элементов управления. Доступен одиночный и множественный выбор мышью в рабочей области программы и в окне навигации. Свойства текущего выделенного контроллера (или группы) отображаются в окне редактирования свойств в раскрывающемся списке «Контроллеры» (рис.14).
Поскольку, контроллер представляет собой управляющее воздействие, которое изменяется автоматически, контроллер имеет тот-же набор параметров, что и любой элемент управления, а именно: «Имя», «Положение (X, Y)», «Размер (X, Y)», «Устройство», «Запрос», «Тип данных». Параметр «Длительность [s]» определяет время, в течение которого будет происходить автоматическое изменение управляющего воздействия. Параметр «Макс. значение» задает диапазон изменения выходного значения управляющего воздействия от нуля до заданного значения. Параметр «Количество точек» определяет количество шагов изменения управляющего воздействия от нуля до максимального значения за заданный интервал времени.
Параметр «Форма сигнала» определяет характер изменения управляющего воздействия в течение заданного времени и может принимать следующие значения: «возрастающий», «спадающий», «комбинированный», «комбинированный биполярный». Возрастающий — контролируемое значение увеличивается линейно от нуля до максимального значения, затем сбрасывается в ноль. Спадающий — контролируемое значение дискретно увеличивается до максимального значения в момент запуска контроллера и линейно снижается до нулевого значения. Комбинированный — контролируемое значение линейно увеличивается от нуля до максимального значения, затем линейно снижается от максимального значения до нуля. Комбинированный биполярный — контролируемое начение линейно увеличивается от нуля до максимального значения, затем линейно снижается от максимального значения до нуля, затем линейно уменьшается до максимального отрицательного значения (равного максимальному положительному значению по величине), затем линейно увеличивается от максимального отрицательного значения до нуля.
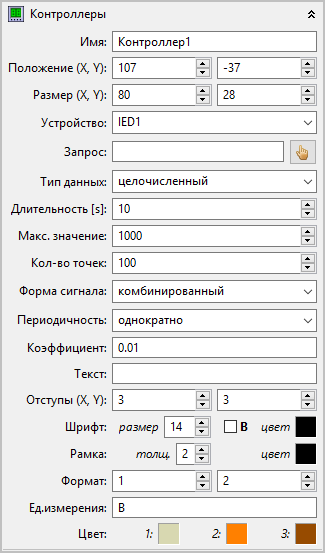
Рис. 14 — Окно редактирования параметров контроллера
Параметр «Периодичность» может принимать значения: «однократно», «непрерывно». Однократно — изменение управляющего воздействия начинается в момент запуска контроллера в работу и заканчивается при завершении одного полного цикла изменения управляющего воздействия. Непрерывно — после завершения полного цикла изменение управляющего воздействия повторяется непрерывно до тех пор, пока работа контроллера не будет остановлена вручную (выключателем, расположенным справа от контроллера).
Параметр «Коэффициент» определяет выводимое на индикатор контроллера значение. Например, при максимальном значении контролируемого параметра 1000 и коэффициенте 0,01 на значение на индикаторе контроллера будет меняться от 0 до 10 (вещественное значение). При этом, параметр «Формат» определяет количество цифр целой и дробной части выводимого числа. Параметры «Текст», «Отступы (X, Y)», «Шрифт», «Рамка», «Ед.измерения» полностью соответствуют одноименным параметрам элементов типа «Индикатор».
Параметр «Цвет» задается в виде трех значений: цвет «1», цвет «2», цвет «3», которые используются для отображения контроллера. При этом, цвет «1» определяет цвет фона области, отображающей текущее значение управляющего воздействия. Цвет «2» и «3» определяют цвет выключателя, расположенного справа от индикатора текущего значения управляющего воздействия. При этом, цвет «2» соответствует включенному состоянию выключателя, а цвет «3» - отключенному состоянию.
3.1.5. Таймеры
Применение таймеров непосредственно связано с понятием «событие». Под событием подразумевается изменение состояния любого из элементов: индикатора, кнопки, контроллера. События удобно использовать для добавления измеренных значений на графики (тренды), ведения журналов событий и т. п. Таймер представляет собой элемент, являющийся генератором событий с заданной периодичностью. Добавить таймер можно командой «редактор — добавить — таймер», кнопкой «Добавить таймер» на панели быстрого доступа или «горячими» клавишами Alt+T.
В отличии от элементов управления и индикации, таймер не принадлежит какому-то определенному экрану или схеме, он относится ко всему проекту в целом. Это означает, что события, генерируемые таймером, распространяются на все объекты в текущем проекте, вне зависимости от того, какая схема или экран отображаются в текущий момент времени, а также какая из вкладок («Схемы», «Тренды», «События») активна в настоящий момент времени.
Для отображения/редактирования свойств таймера необходимо его выделить в окне навигации. Свойства текущего выделенного таймера (или группы) отображаются в окне редактирования свойств в раскрывающемся списке «Таймеры» (рис.15). Из настроек кроме имени (обозначения таймера в окне навигации проекта) доступен только параметр «Интервал [ms]», определяющий периодичность генерации событий.
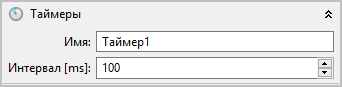
Рис. 15 — Окно редактирования параметров таймера
3.1.6. Устройства ввода-вывода
Устройства ввода-вывода обеспечивают получение данных текущих измерений и формирование физических сигналов управления датчиками, приборами, устройствами. Фактически, с точки зрения программы Labsys Monitor, любое физическое устройство, имеющее интерфейс передачи данных, представляет собой устройство ввода-вывода. Для использования устройства в Labsys Monitor необходимо, чтобы устройство имело интерфейс передачи данных Ethernet. При этом, на данный момент, поддерживается только один протокол передачи данных: IEC-61850-8.1 (MMS).
Добавить устройство ввода-вывода к текущему проекту можно командой «редактор — добавить — устройство», кнопкой «Добавить устройство ввода-вывода» на панели быстрого доступа или «горячими» клавишами Alt+D. Для отображения/редактирования свойств устройства ввода-вывода необходимо его выделить в окне навигации. Свойства текущего выделенного устройства (или группы) отображаются в окне редактирования свойств в раскрывающемся списке «Устройства ввода-вывода» (рис. 16).
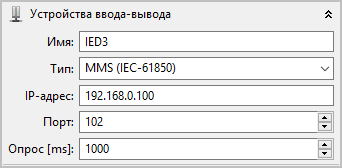
Рис. 16 — Окно редактирования параметров устройства ввода-вывода
Помимо общего для всех элементов параметра «Имя», устройство ввода-вывода имеет следующие параметры. Параметр «Тип» определяет протокол передачи данных. В текущий момент может принимать единственное значение «MMS (IEC-61850)». Параметры «IP-адрес» и «Порт» являются стандартными параметрами для установления TCP/IP-соединения с устройством ввода-вывода. Параметр «Опрос [ms]» определяет периодичность обмена данными с устройством ввода-вывода.
Особенностью протокола передачи данных IEC-61850-8.1 является способ адресации считываемых или записываемых величин в виде строки, которая указывается в соответствующем параметре «Запрос» элементов индикации и управления. Обновление текущего значения индикатора будет осуществляться с периодичностью, заданной в настройках устройства ввода-вывода. Если необходимо, можно добавить к проекту несколько элементов типа «устройство ввода-вывода» связанных с одним и тем же физическим устройством, но имеющих различные значения периода опроса. Таким образом можно разделить отображаемые параметры по группам с разной периодичностью обновления их значений. Обратите внимание! Для реализации такого подхода, физическое устройство должно поддерживать режим одновременной работы с несколькими клиентами.
3.2. Вкладка «Тренды»
Вкладка предназначена для отображения полученных данных в виде графических зависимостей — графиков (зависимость одного сигнала от другого) и трендов (зависимостей сигналов от времени). Добавить новый тренд можно командой «Редактор — Добавить — Тренд...», кнопкой «Добавить тренд» на панели быстрого доступа или «горячими» клавишами Alt+G. Откроется диалоговое окно настройки параметров нового тренда, показанное на рис. 17.
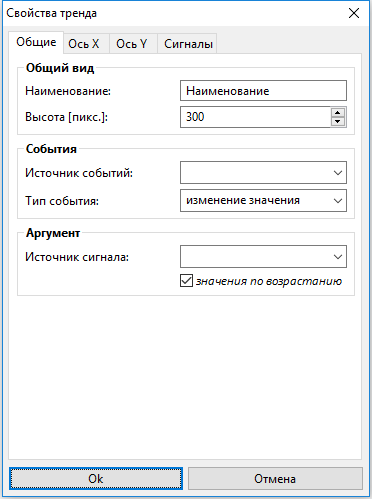
Рис. 17 — Диалог добавления нового тренда / зависимости
Диалоговое окно содержит 4 вкладки: общие настройки тренда, настройки осей X-Y и настройки сигналов, отображаемых на графике. На вкладке «Общие» необходимо задать следующие параметры: «Наименование» - строка, отображаемая в верхней левой части графика. «Высота [пикс.]» - задает размер области отображения графика по высоте, при этом, ширина графика всегда определяется шириной рабочей области программы и не может быть задана.
«Источник событий» - необходимо выбрать элемент, который будет использоваться в качестве источника событий. В качестве источника событий может выступать индикатор, элемент управления, контроллер или таймер. Также, необходимо выбрать «Тип события» из следующих доступных значений: «изменение значения», «увеличение значения», «снижение значения». Точки на график (тренд, зависимость) добавляются при каждом возникновении события. Если в качестве источника событий использовать кнопку, то точки будут добавляться при каждом нажатии кнопки, если использовать таймер — то с равными интервалами времени (заданными в настройках таймера), если индикатор — то при изменении отображаемого им значения и т. д.
Параметр «Источник сигнала» позволяет выбрать элемент (индикатор, элемент управления, контроллер, таймер), текущее значение которого будет использоваться в качестве аргумента на графике при возникновении события. Переключатель «значения по возрастанию» включает режим принудительной сортировки значений аргумента по возрастанию перед построением графика.
Настройки параметров осей X и Y идентичны, поэтому рассмотрим их на примере настройки параметров оси X (рис. 18). Настройки в группе «Шкала» включают: «Единицы измерения» - отображаемая на шкале единица измерения; «Ширина шкалы (пикс.)» - ширина шкалы в пикселях (здесь необходимо учесть, что для оси X ширина шкалы — это, то, сколько шкала под графиком займет от общей высоты графика); «Размер деления (пикс.)» - определяет количество точек на одно деление шкалы (основная сетка); «Подразделение на» - определяет разбивку основных делений шкалы на дополнительные (вспомогательная сетка). Параметр «Количество делений» в группе «Масштабирование (авто)» определяет количество основных делений шкалы на которое будет разбит весь диапазон значений при выполнении команды автоматического масштабирования по данной шкале.
Группа параметров «Цена деления» включает минимальное, максимальное и заданное значение цены одного деления в единицах измерения данной шкалы. Минимальное и максимальное значение используются при выполнении команд масштабирования в сторону увеличения или уменьшения масштаба и служат ограничителями (при достижении одного из крайних значений, дальнейшее изменение цены деления будет заблокировано). Заданное значение цены деления используется при выполнении операции сброса (возврата) к исходным настройкам графика/зависимости.
Группа параметров «Диапазон значений» содержит минимальное и максимальное значение величин для данной шкалы и переключатель «автоматический выбор», включающий режим автоматического выбора данных значений.
Диалоговое окно настройки параметров сигналов представлено на рис. 19. Параметр «Количество» в группе «Сигналы» задает количество одновременно присутствующих на графике сигналов. Максимальное количество сигналов на одном графике не может быть больше 8. В группе «Параметры сигналов» находятся элементы для выбора источника сигнала, его обозначения, цвета линии на графике и ее толщины. В качестве источника сигнала может использоваться любой элемент, индикатор, элемент управления, контроллер или таймер. Диалог выбора цвета открывается при щелчке мышью по квадрату с отображением текущего цвета.
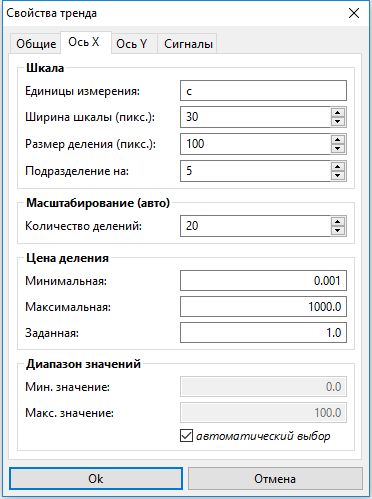
Рис. 18 — Диалог настройки параметров оси X
Внешний вид графика (тренда) после его добавления к проекту имеет вид, показанный на рис. 20. Нажатие правой кнопки на области отображения графика отображает контекстное меню с командами: «изменить», «удалить». Команда «изменить» открывает диалоговое оно настройки параметров графика / тренда. Команда «удалить» удаляет данный тренд из текущего проекта. Справа и снизу от области отображения графика имеются полосы прокрутки. Кнопки «+» и «-» на полосах прокрутки позволяют изменять масштаб по соответствующей оси. Кнопка «F» выполняет автоматический подбор масштаба по данной оси для отображения на графике всех имеющихся данных, а кнопка «R» сбрасывает масштабный коэффициент к значению по умолчанию.

Рис. 19 — Диалог настройки параметров сигналов
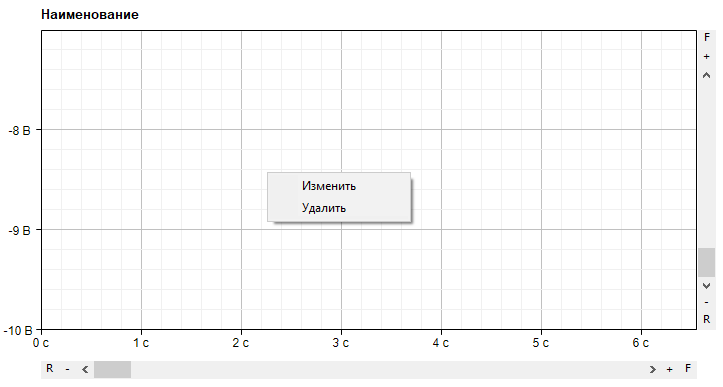
Рис. 20 — Область отображения графика (тренда)
3.3. Вкладка «События»
Вкладка «События» позволяет регистрировать изменение режимных параметров (текущих измерений) при возникновении определенных событий. С точки зрения механизма реализации, регистрация событий аналогична регистрации зависимостей на вкладке «Тренды», с тем отличием, что данные представлены не в графическом, а табличном виде.
Вкладка «События» может содержать неограниченное количество таблиц, но каждая таблица не может содержать более 8 регистрируемых параметров (столбцов данных). Для добавления таблицы можно использовать команду «Редактор — Добавить — Таблицу...», кнопку «Добавить таблицу» на панели быстрого доступа или «горячие» клавиши Alt+L. Откроется диалоговое окно настройки параметров таблицы, показанное на рис. 21.
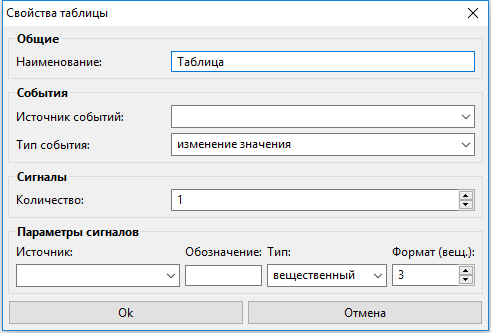
Рис. 21 — Диалог настройки параметров таблицы
Параметр «Наименование» содержит строку, отображаемую в заголовке таблицы. Параметры «Источник событий» и «Тип события» аналогичны соответствующим параметрам тренда и определяют событие, при возникновении которого в таблицу добавляется строка с данными.
Параметр «Количество» в группе «Сигналы» задает количество столбцов с данными. Максимальное значение не более 8. Группа «Параметры сигналов» содержит элементы выбора источника сигнала, его обозначения (подпись соответствующего столбца в заголовке таблицы), выбора типа и формата для отображения вещественных чисел (количество десятичных знаков после запятой).
Как и для графиков, для таблиц доступно контекстного меню с командами: «изменить», «удалить». Команда «изменить» открывает окно настройки параметров графика, а команда «удалить» - удаляет график из текущего проекта.
ЛИЦЕНЗИОННОЕ СОГЛАШЕНИЕ
на программный продукт
LABSYS MONITOR
Настоящее лицензионное соглашение является юридическим документом, заключаемым между конечным пользователем программного обеспечения «Labsys Monitor» (далее «Программа» или «Программное обеспечение» или «Программный продукт») и правообладателем ООО «Лабораторные системы» (далее «Автор») относительно указанного выше программного продукта, включающего в себя программное обеспечение, записанное на соответствующих носителях или размещенное на официальном web-сайте Автора, любые печатные материалы и любую "встроенную" или электронную документацию. Устанавливая, копируя или иным образом используя программу, Вы тем самым принимаете на себя условия настоящего соглашения. Если Вы не принимаете условий данного соглашения, то Вы не имеете права использовать данную программу, все установленные копии программы следует незамедлительно удалить, включая дистрибутивы программы на любых имеющихся носителях.
ЛИЦЕНЗИЯ НА ПРОГРАММУ
Программа защищена законами и международными соглашениями об авторских правах, а также другими законами и договорами, регулирующими отношения авторского права. Программа лицензируется, а не продается.
Программное обеспечение «Labsys Monitor» является составной частью лабораторного и учебного оборудования (далее «Стенды») производства ООО «Лабораторные системы» и не может быть использовано отдельно. Программа поставляется в комплекте с лабораторным оборудованием (стендом) на сменном носителе. Программа распространяется бесплатно при условии использования совместно с лабораторным оборудованием производства ООО «Лабораторные системы». Приобретая лабораторный стенд вы получаете право на использование программы на условиях данного лицензионного соглашения.
1. ОБЪЕМ ЛИЦЕНЗИИ.
Настоящее соглашение дает вам нижеследующие права:
1.1. Использование программы. Разрешается установка одновременно на одном компьютере программы или любой предыдущей версии. Основному пользователю компьютера, на котором установлена эта копия, разрешается также создание еще одной копии исключительно для своей работы на переносном компьютере.
1.2. Хранение и использование в сети. Разрешается хранение копии дистрибутива программы на любых сменных носителях, жестких дисках или локальных сетевых устройствах хранения данных без общего (публичного) доступа к ним. Лицензия на программу не допускает совместного или одновременного использования программы на разных компьютерах в количестве более указанного в п. 1.1.
2. ОПИСАНИЕ ПРОЧИХ ПРАВ И ОГРАНИЧЕНИЙ.
2.1. Хранение программы. Запрещено размещение программы или дистрибутива программы или любых частей программы в общедоступной сети (internet), а также на сторонних web-ресурсах, облачных хранилищах данных, файлообменных ресурсах и т.п.
2.2. Прокат. Не разрешается предоставлять программу (и/или ее части) в прокат или во временное пользование.
2.3. Ограничения на вскрытие технологии, декомпиляцию и дизассемблирование. Не разрешается осуществлять вскрытие технологии, декомпиляцию и дизассемблирование программы, за исключением и только в той степени, в которой такие действия явно разрешены действующим законодательством, несмотря на наличие в соглашении данного ограничения.
2.4. Разделение программы. Программа лицензируется как единое целое. Ее нельзя разделять на составляющие части для использования на нескольких компьютерах.
2.5. Услуги по технической поддержке. Автор оказывает услуги по технической поддержке программного продукта (далее "услуги по технической поддержке") исключительно в рамках гарантийных обязательств по лабораторному оборудованию, в комплекте с которым поставляется данное программное обеспечение. Обращение к Автору за технической поддержкой осуществляется по e-mail: office@labsys.ru, по телефону: +7 (351) 220-94-36. Любые дополнительные программы и исходные тексты, переданные вам в результате оказания услуг по технической поддержке, должны рассматриваться как составная часть программы и подпадают, таким образом, под действие ограничений и условий данного соглашения. Технические данные, которые сообщаются службе технической поддержки в ходе обращения, могут быть использованы Автором для внутренних целей, включая техническую поддержку программных продуктов и разработку программного обеспечения. Автор не будет использовать данные сведения в форме, раскрывающей ваши личные сведения.
2.6. Передача программы. Разрешается навсегда уступить все свои права по настоящему соглашению только вместе с продажей или передачей лабораторного оборудования, в комплекте с которым поставляется данное программное обеспечение, при условии, что Вы не сохраняете никаких копий, передаете всю программу (включая все составные части, носители и печатные материалы, любые обновления, настоящее соглашение и сертификаты подлинности, если таковые имеются), а получатель соглашается на условия данного соглашения. Если программа является обновлением ("upgrade"), то любая передача должна включать в себя все предыдущие версии программы.
2.7. Прекращение действия соглашения. Без ущерба для любых других своих прав Автор может прекратить действие настоящего соглашения при несоблюдении условий и ограничений данного соглашения, что обяжет вас уничтожить все имеющиеся копии и составляющие части программы. Кроме того, лицензионное соглашение перестает действовать при утилизации лабораторного оборудования, или разделении / модификации оборудования без согласования с производителем данного оборудования и Автором.
3. АВТОРСКОЕ ПРАВО.
3.1. Все права собственности и авторские права на программу (в том числе любые включенные в нее управляющие программы (applets), фотографии, анимации, видео- и звукозаписи, музыку и текст), компоненты ActiveX, сопровождающие ее печатные материалы и любые копии программы принадлежат Автору. Все права Автора на программу защищены законами и международными соглашениями об авторских правах, а также другими законами и договорами, регулирующими отношения авторского права. Следовательно, с программой необходимо обращаться, как с любым другим объектом авторского права, с тем лишь исключением, что программу разрешается установить на один компьютер и сохранить оригинал при условии, что он будет использоваться только как архив или резервная копия. Копирование сопровождающих программу печатных материалов запрещено.
4. РАЗЛИЧНЫЕ НОСИТЕЛИ ПРОГРАММ.
4.1. Программа может поставляться на нескольких видах носителей, а также по сети Internet исключительно с Web-сайта Автора. Не разрешается производить установку программы на другие компьютеры, предоставлять носители в прокат или во временное пользование или уступать их для использования в иных целях, за исключением случая полной передачи программного обеспечения, описанного выше.